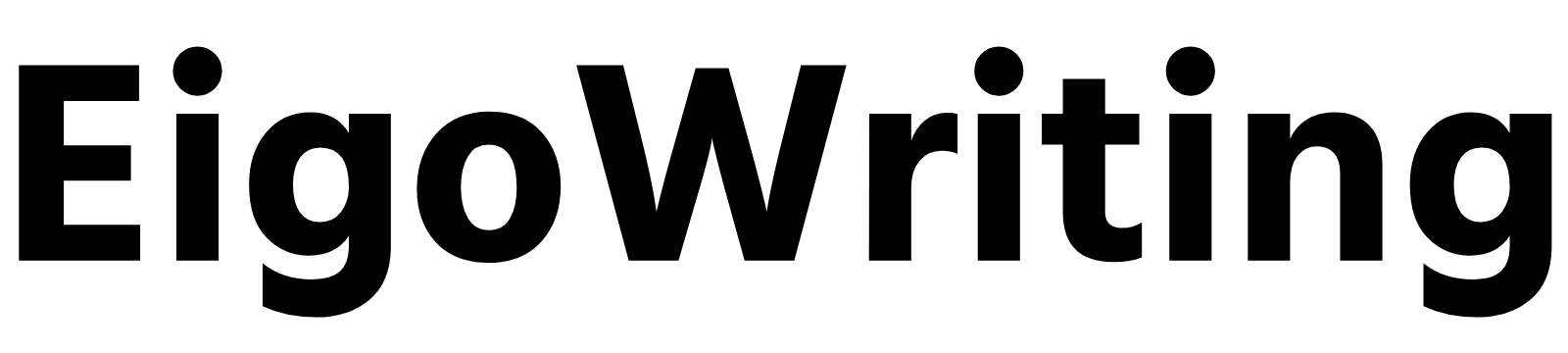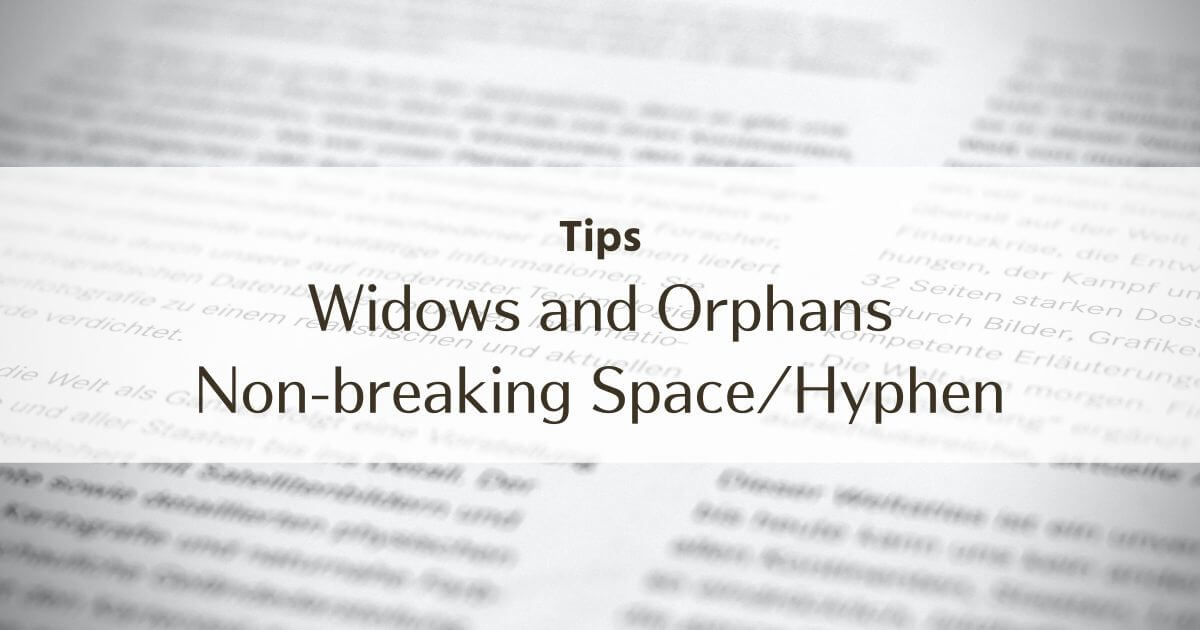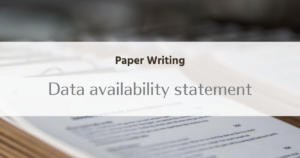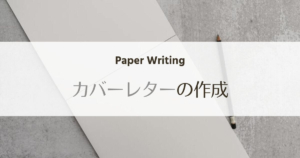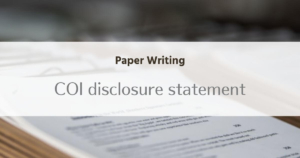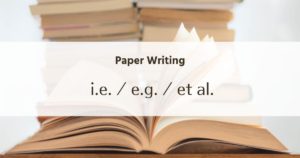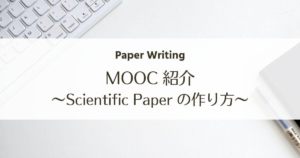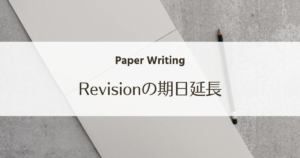Wordで英文書類を作成する人なら知っておきたい、下記4つの入力・設定ルールを紹介します。
- Widows and Orphans
- Orphan Headings
- Non-breaking Space
- Non-breaking Hyphen
Widows and Orphans
まずは widows and orphans から。これは、ページの始めや終わりに一文だけ取り残されてしまっている文章のことを言います。
ページの冒頭に前のパラグラフの続きが一文だけ残ってしまっているのが widowで、新しいパラグラフの出だしの一文だけがページの一番下に残ってしまっているのが orphanです(どっちがどっちでもいいのですが;笑)。
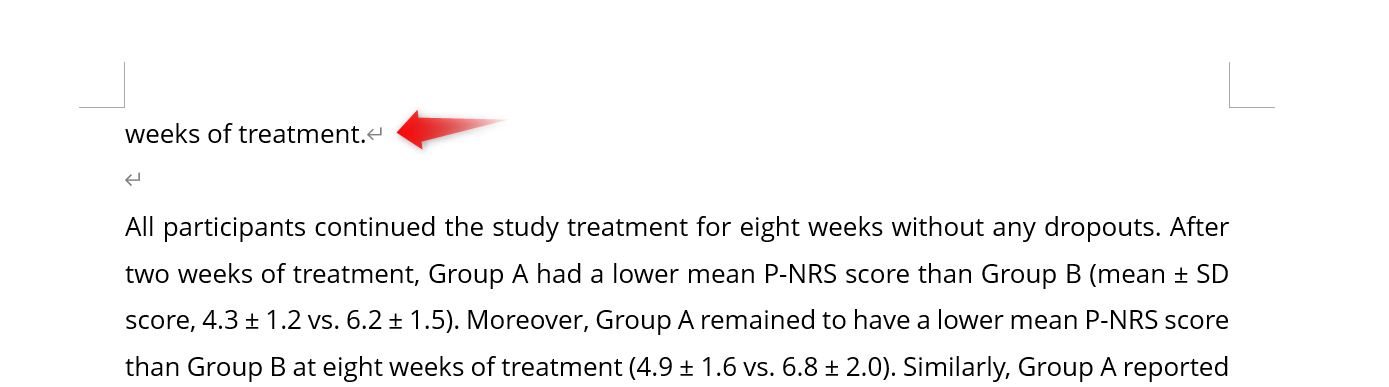
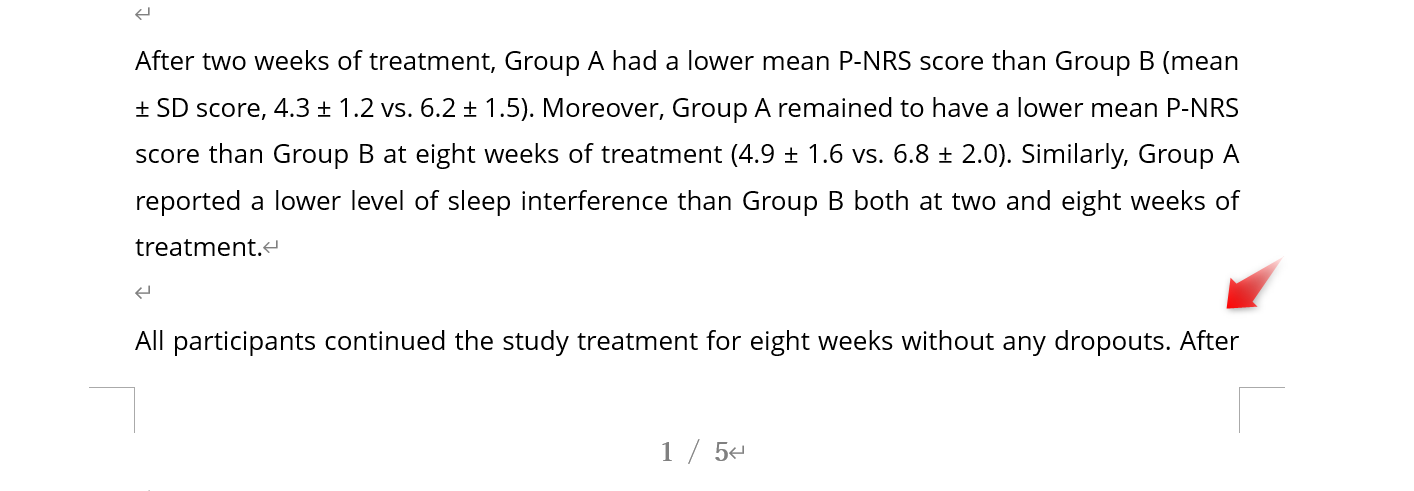
こんな状態の文章はよく見ますし、何ら問題ないとする人(スタイル)も多いと思います。読みやすさだけの問題です。
論文なんかでは全く気にしなくて良いと思いますが、もし提出先の組織・方針などでこれらが禁止されている場合は、解消してあげましょう。
Wordで自動的に処理してくれます。
設定方法
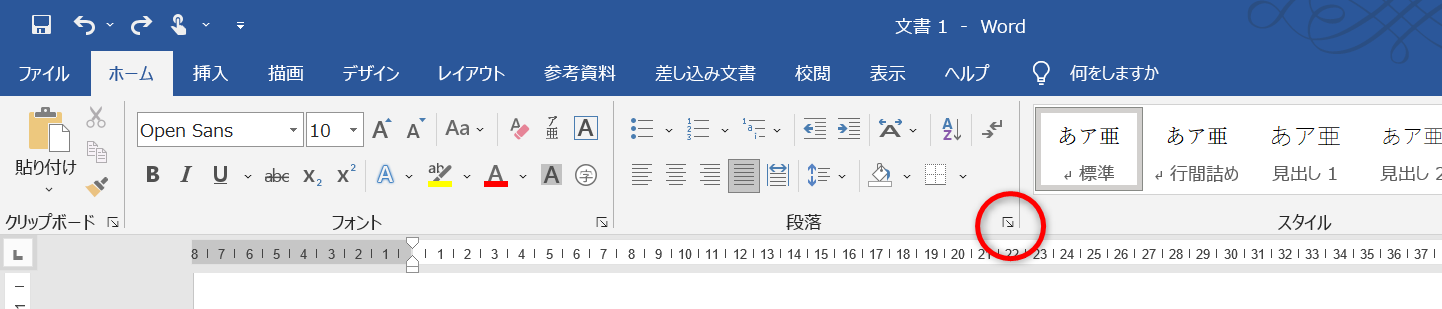
一番上の「改ページ時1行残して段落を区切らない」にチェックを入れて「OK」
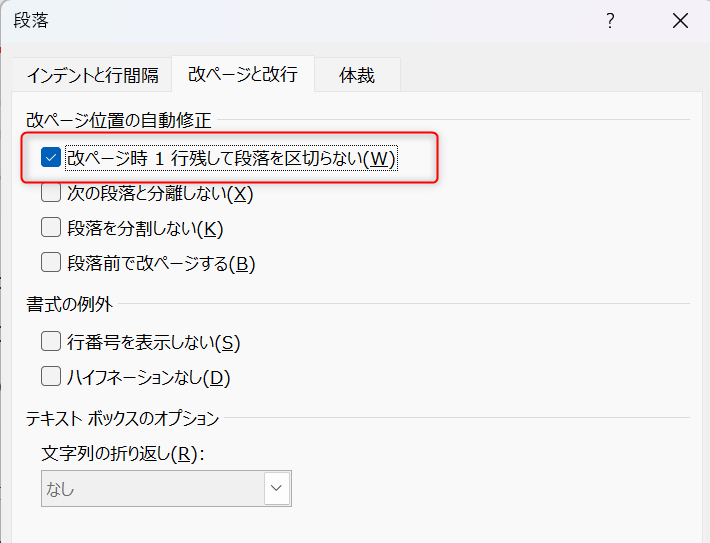
これを設定すると、ページの頭や終わりにパラグラフの一行だけが残ってしまわないように、自動で調整されます。
Orphan Heading
上のorphanとほぼ同じですが、段落の見出しだけがページの最後に残ってしまっているのがorphan headingです。
これは見た目も良くないですし、どう考えても見辛いですよね。
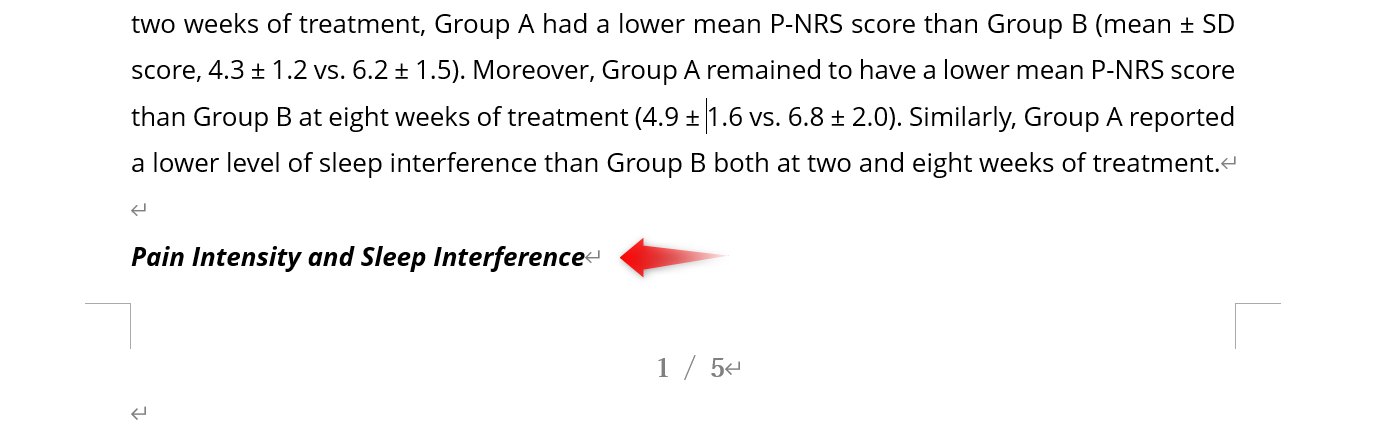
Wordの「見出し」を使っている場合は自動でOrphan Headingを避ける設定になるため、気にしなくて大丈夫です。
でも、標準テキストでただ見出しっぽく改行しているだけだと「見出し」とは認識されないため、自分で設定が必要です。
設定方法
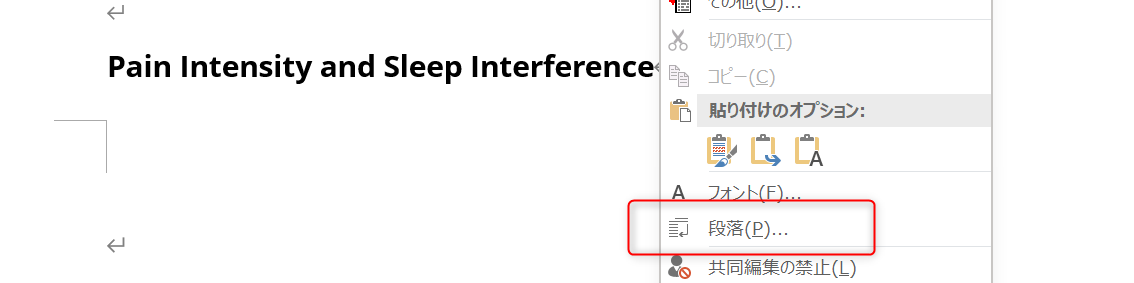
「次の段落と分離しない」にチェックを入れて「OK」
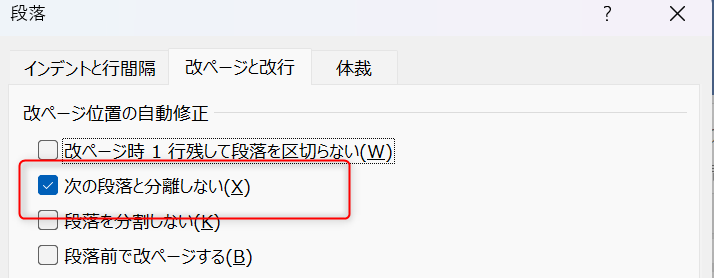
これを設定すると、その下に続くパラグラフと切り離されることがなくなります。
スペース上、見出しの1行しか前のページに入らない時は、見出しだけ置いていくのではなく、見出しから次のページに移行されます。
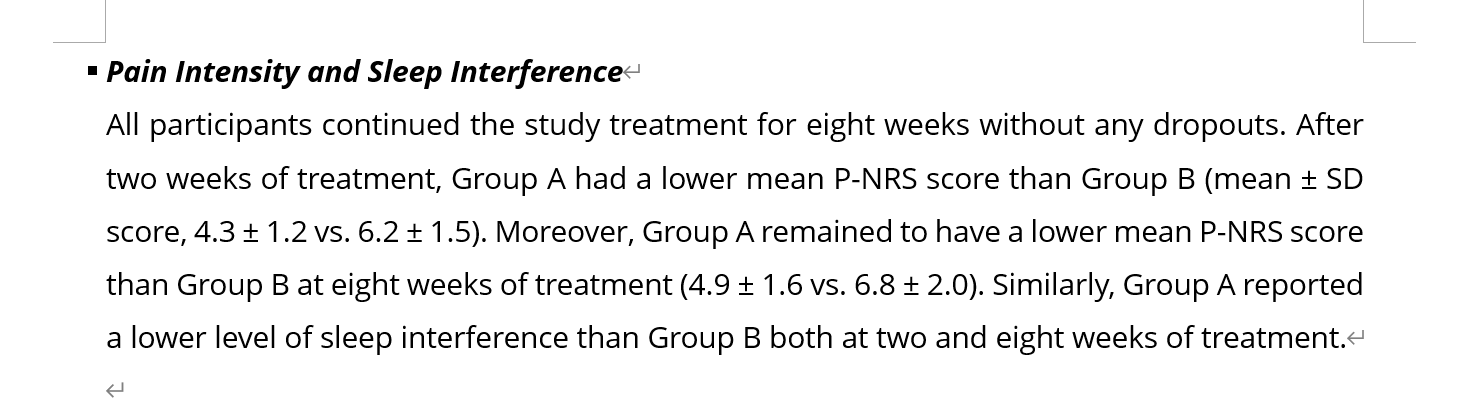
Wordの「見出し」を使えば済む話ですね(笑)。
見出し以外でも使える
この設定は見出しにしか使えない訳ではありません。下のカタマリと離したくないなと思う時は、見出しに限らず使えます。
例えば下のような場合で、Exampleの下でページが切れてしまうとダサいですよね。
Example
- AAA
- BBB
Exampleの文字だけがページの最後に残ってしまうのを防ぎたい時は、ここに「次の段落と分離しない」の設定をすれば改ページが回避され、Exampleの文字から次のページに持って行ってくれます。
Non-breaking Space(ノン・ブレーキング スペース)
スペースがあるとそこで次の行に行ってしまう可能性がある訳ですが、同じ行内に表示して欲しいものってありますよね。次の行に跨ってしまうと分かり辛いというか、見辛いときとか。
例えば、単位の前での改行。これは結構嫌われると思います。

あと個人的には、「○○参照」の○○だけ次の行に行ってしまうのも気持ち悪いです。

そういう時に使うのがノン・ブレーキング スペースです。
その名の通り「分離しないスペース」で、見た目上はスペースがありますがそこで行が変わることは無く、動くときはセットで動いてくれるようになります。
例えば、上の文章で分離したくないところのスペースを「ノン・ブレーキング スペース」にすると、同じ文字数なのに下のように改行の位置が変わります。


「≤60 kg」、「Fig. 3」は、途中で分断されずにカタマリごと次の行に移されていますね。
ノン・ブレーキングスペースの入力方法
ノン・ブレーキングスペースは、「ctrl + shift + スペース」で入力できます。
見た目上は普通のスペースと変わらない空白なので見分けがつきませんが、Wordの設定で「編集記号を表示」にしていると記号が変わるので分かります。
下の例文をご覧頂くと、ノン・ブレーキングスペースの場所には小さな〇があるのが分かると思います。通常のスペースの部分は・ですので、違うスペースを使っていることが分かりますね。

編集記号を表示する方法
Wordで編集記号を表示するには、下の図の矢印のマークを「オン」にします。
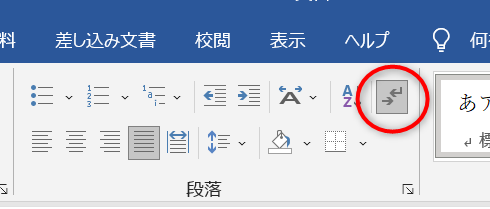
Non-breaking Hyphen(ノン・ブレーキング ハイフン)
ノン・ブレーキング スペースと非常に近いものに、ノン・ブレーキング ハイフンがあります。「分離しないハイフン」です。
ハイフンで単語を繋げている時、ハイフンの前後で行を跨ぎたくなく、同じ行内に表示したい時があると思います。
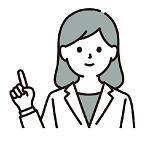
私の分野だと、タンパク質とか薬剤とかですね。
アルファベット・数字をハイフンで繋ぐものが結構あるのですが、こういうのは出来るだけ分離しないで同一行内で表示したいです。
そういう時は、ノン・ブレーキング ハイフンを使います。
例えば下の例では、”anti-tumor”に通常のハイフンを使っていますが、anti- の後ろで単語が切れてしまっています。


ノン・ブレーキング ハイフンを使うと、”anti-tumor” が途中で分断されることはなく、丸ごと次の行に移動しました。


ノン・ブレーキング ハイフンの入力方法
日本語設定のWordでは「ctrl + shift + アンダーバー(_)」で入力できます。最後がハイフンではなくアンダーバーなのでご注意ください。
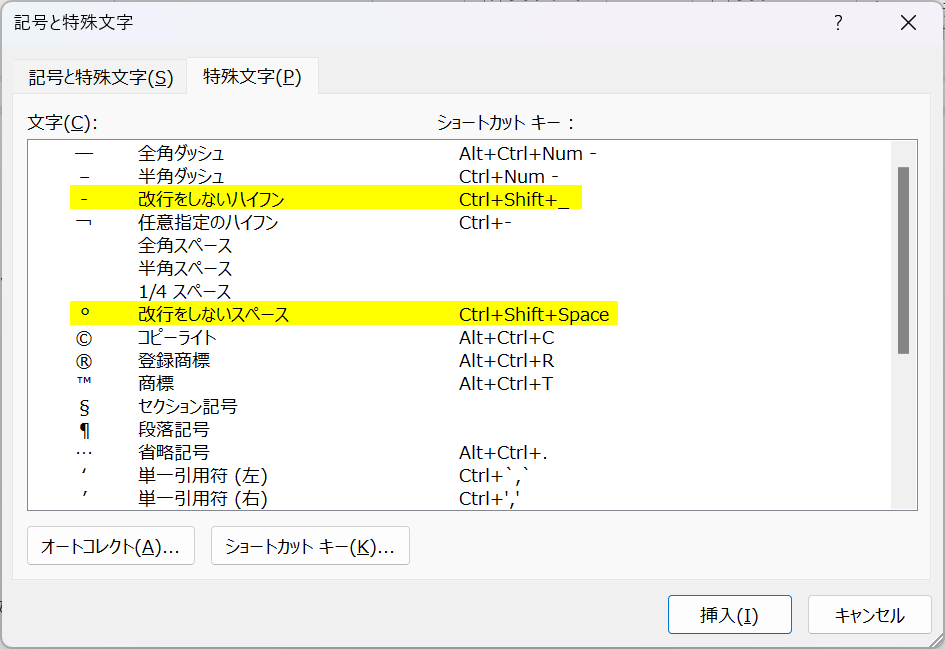
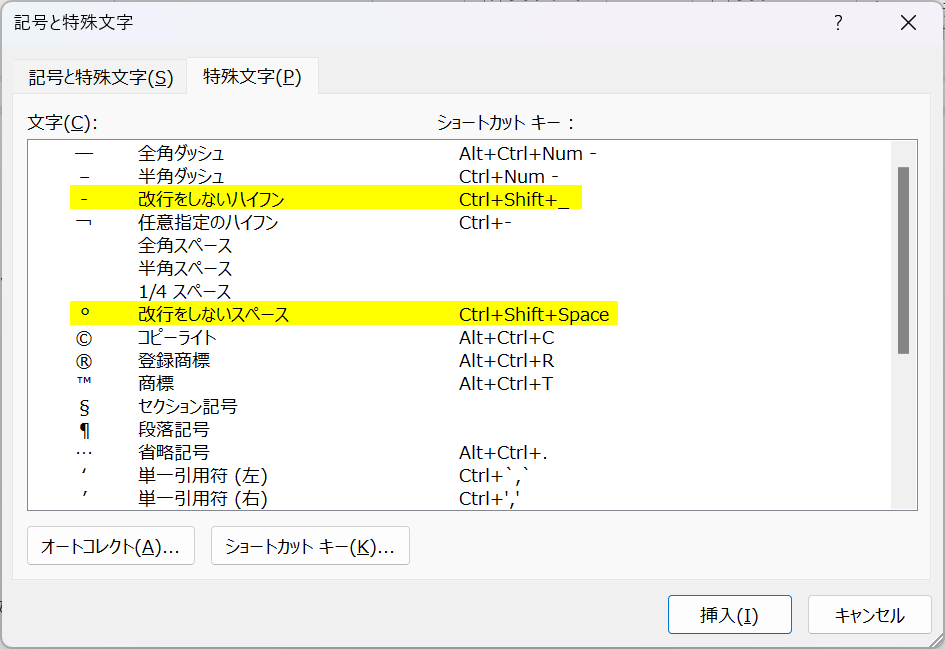
「編集記号を表示」の状態でノン・ブレーキング ハイフンを使うと、通常のハイフンよりも若干細長い線が表示されます。


細すぎて若干不安になりますが、「編集記号を非表示」にすると、ちゃんと見た目上は通常のハイフンの太さになりますので安心してください。


おわりに
英文書類を作成する時に使うかもしれない、4つの設定・入力方法をご紹介しました。
- Widows and Orphans
- Orphan Headings
- Non-breaking Space
- Non-breaking Hyphen
冒頭でもお伝えした通り、これらは英語の文章作成では必ず守らないといけないルールではありません。作成する文書、提出先等によって、従うべきスタイル・ルールは異なります。
もしこうした機能・設定が役に立つときがあれば、ぜひ使ってみてください。