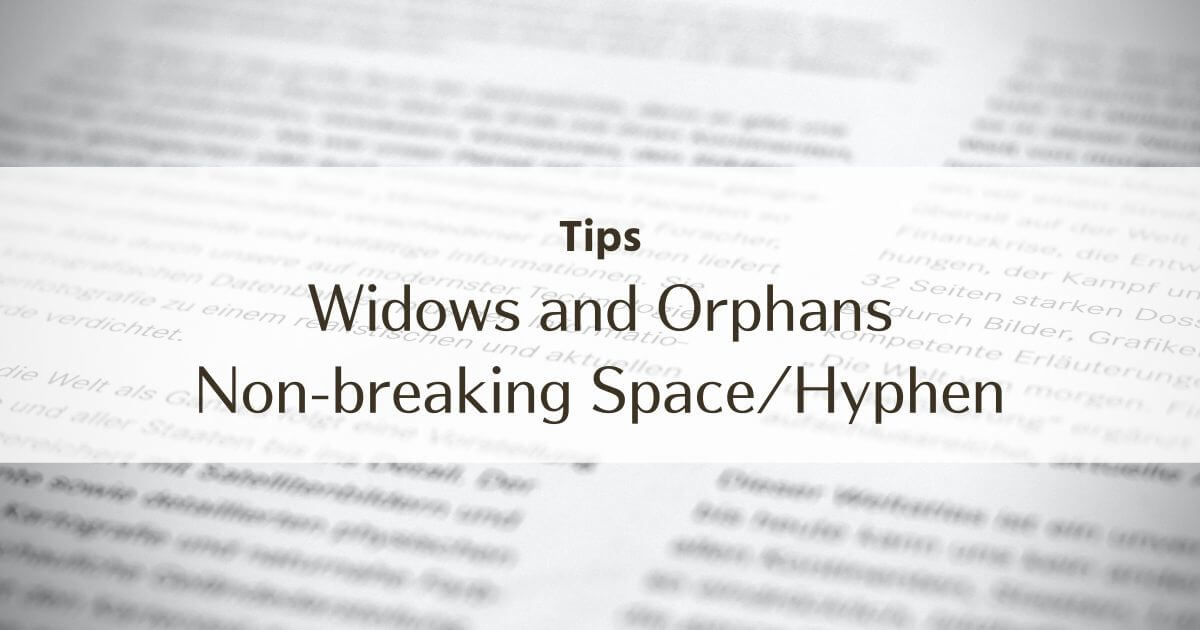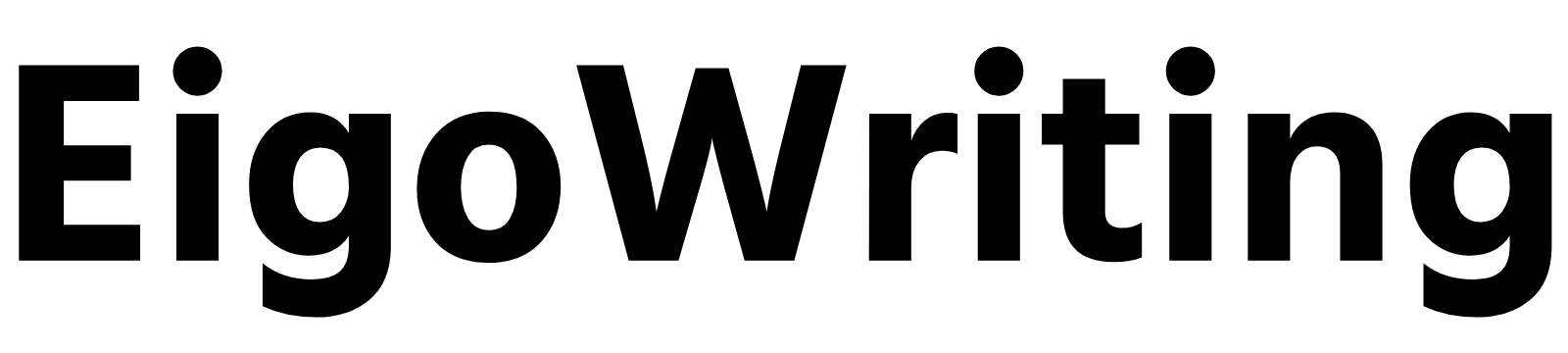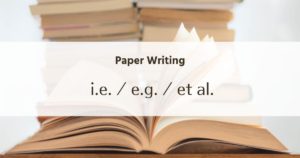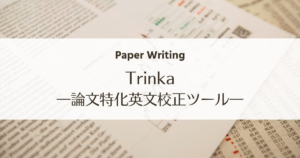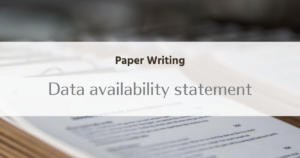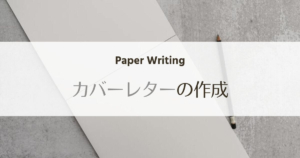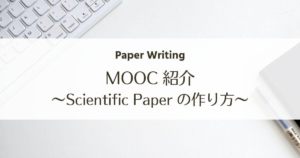英語論文を初めて書くという場合。行間、見出し、インデントなど、書式設定ひとつとっても「何が普通なのか」不安になりますよね。
大学で書くレポートなら教授ごとに、投稿論文ならジャーナルごとに指定の「スタイル」があるため、「いつもこうすれば正しい」というものは残念ながらありません。
でも、基本的なルールは共通します。書式設定の説明で使われる用語と基本ルールさえ理解しておけば、細かいところは指示に従ってすぐに調整できるため不自由はないはずです。
そこで今回は、英語論文を初めて書くときに知りたい「書式設定」の基本ルールをまとめました。皆さんの疑問がひとつでも解消されれば嬉しいです。
英語論文作成時に気になる書式設定(formatting)
英語論文を Word で作るときに気になる下記6点について説明していきます。
- 用紙サイズ
- 余白(margin)
- フォント(font)
- 行間(single-spaced, double-spaced)
- 見出し(heading)
- パラグラフの字下げ(indent)
基本の用紙サイズ
日本の Word の場合、デフォルトの用紙サイズは A4(210 x 297 mm)ですが、海外ではレターサイズ(8.5 x 11 inch)が標準です。
海外の大学生など現地にいらっしゃる方は普通にレターサイズを使ってください。
日本にいる方で海外の学術誌に投稿する論文を作成するだけであれば、A4 のままで何ら問題ありません。もちろんレターサイズで作ってもいいのですが、ふと印刷しようと思ったときに「用紙サイズが合っていません」とエラーがピーピー鳴るとうるさいと思いますので(笑、少しでも印刷する可能性のある方は A4 にしておくことをおすすめします。
海外に提出するものであっても A4 のままで問題ありません。日本にいる方は用紙サイズは気にしなくて大丈夫です。
Margins(マージン;余白)
APA、シカゴ、MLAなどの主要なスタイルでは、用紙の余白(margin)は 1 inch としています。
厳密に従う必要がある場合は 1 inch に設定すべきですが、投稿論文を作るだけなら日本の Word のデフォルト設定(30 mm [上だけ35 mm])のままで全く問題ありません。投稿規定には、「1 inch 以上」「30 mm 以上」などと具体的に指定されている場合もあります。その場合は指定に従ってください。
論文の場合、メインテキストの余白は標準通り(1 inch、もしくはデフォルト設定)で作成しますが、大きな表があるときなど、A4用紙1枚に収めるために余白を少し狭めたい場合ってありますよね。
稀に例外もありますが、表のページに関しては、規定のマージンより狭くしても問題ないことがほとんどです。少し調整すれば1枚に収まるときなどは変更してしまって大丈夫ですよ(その方が見栄えもいいですしね)。
Font(フォント)
特定のフォントしか認めないようなスタイルはありませんが、標準的に使われる下記のどれかを使いましょう。
- Times New Roman
- Arial
- Calibri
セリフ体なら Times New Roman 一択ですね。サンセリフ体がいい方は Arial がメジャーですが、Calibri でも大丈夫です。
Georgia や Helvetica など他のフォントも OK なスタイルはもちろんありますが、敢えて使う理由は無いと思います。論文で大事なのは中身であり、見た目で個性を出しても仕方がありません。最も一般的な上の3つのどれかを使用するのが無難ですし、この3つなら確実に許容されますよ。
フォントのサイズ
英字のフォントサイズは「12ポイント」が標準です。日本の Word のデフォルト設定は 10.5 ポイントですので、フォントだけでなくサイズも変更するようにしてくださいね。
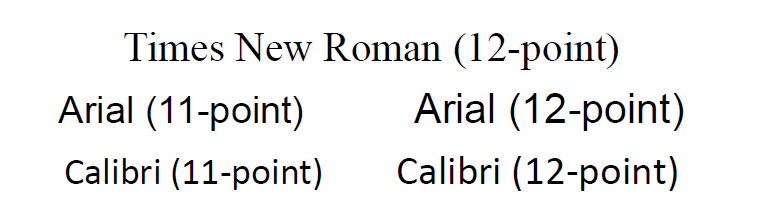
Times New Roman の場合は「12ポイント」を使います。サンセリフ体は「11ポイント」が推奨されることが多いですが(例:APAスタイルなど)、Calibri は小さめなので「12ポイント」でもいいと思います(Arialの 12ポイントは大きいので、11 の方がいいと思います)。
ただし、MLA スタイルではフォントに関わらず「12ポイント」指定ですし、その他にも厳密に規定されているケースはあると思います。投稿論文であればフォントに関する規定はほとんどありませんが、大学への提出物などスタイルガイドに忠実に従って作成する必要がある場合は、当該スタイルを確認してください。
Single- or Double-spaced(シングルスペース/ダブルスペース)
論文の投稿規定やスタイルガイドで下記のような指示を見ることがあると思いますが、これは「行間」の指示です。
- All text in your paper should be double-spaced.
- The manuscript should be double-spaced.
「double-spaced」というのは「行間を2行にする」ということ。「single-spaced」だと、行間は「1行」です。
ダブルスペースを指定する雑誌は多いですが、論文は絶対にダブルスペースで作らないといけないというものでもありません。シングルスペースのままでいい雑誌もあります。特に規定に指示が無い場合は、好きな方で大丈夫ですよ。
行間は Word で設定します。
Word でのシングルスペースの設定
Word の初期設定で行間は「1行」なので、シングルスペースで作成する場合はデフォルトのまま何もしなくて大丈夫です。下の画像のような行間になっていれば問題ありません。
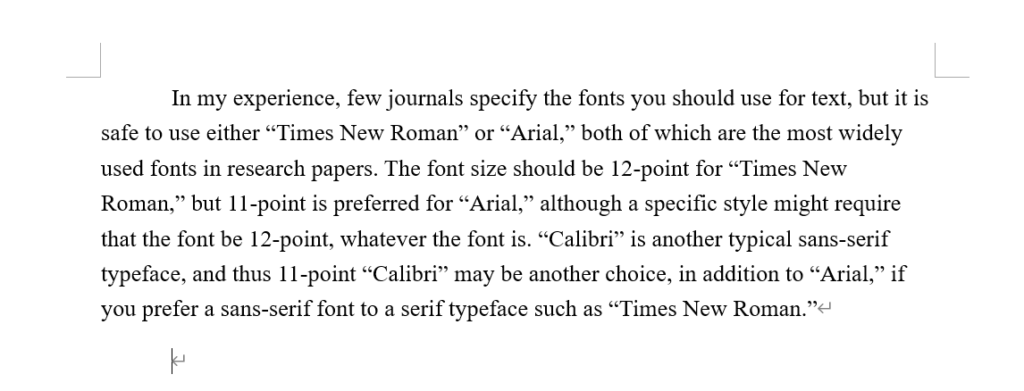
Word で行間をダブルスペースにする設定方法
問題はダブルスペースに変更する場合です。日本の Word を使用している場合、「行間」を「2行」にするだけでは行間が広くなり過ぎてしまうため、もうひと手間必要です。
行間をいじる前に、まずデフォルトで設定されている行数指定を解除します。
Word の「レイアウト」タブから、「ページ設定」の画面を開きます。
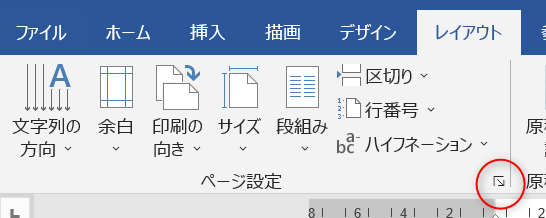
「文字数と行数」のタブの2段目に、「文字数と行数の指定」の項目があります。
ここがデフォルトでは「行数だけを指定する」になっているので、上の「標準の文字数を使う」に変更しましょう(変更後、OK を押す)。
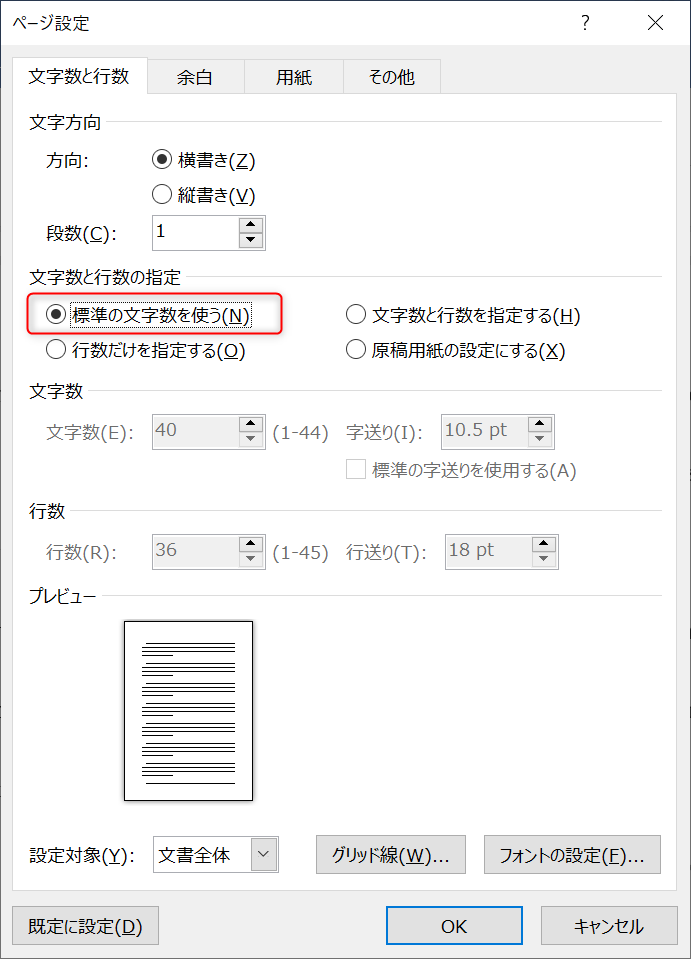
これで行数指定が解除できました。
次に、行間をダブルスペースに変更します。
Word の「ホーム」タブから、「段落」の設定画面を開きます。
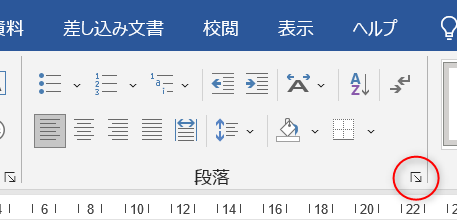
真ん中あたりの「間隔」の項目にある「行間」を、「2行」に変更します(変更したら OK を押す)。
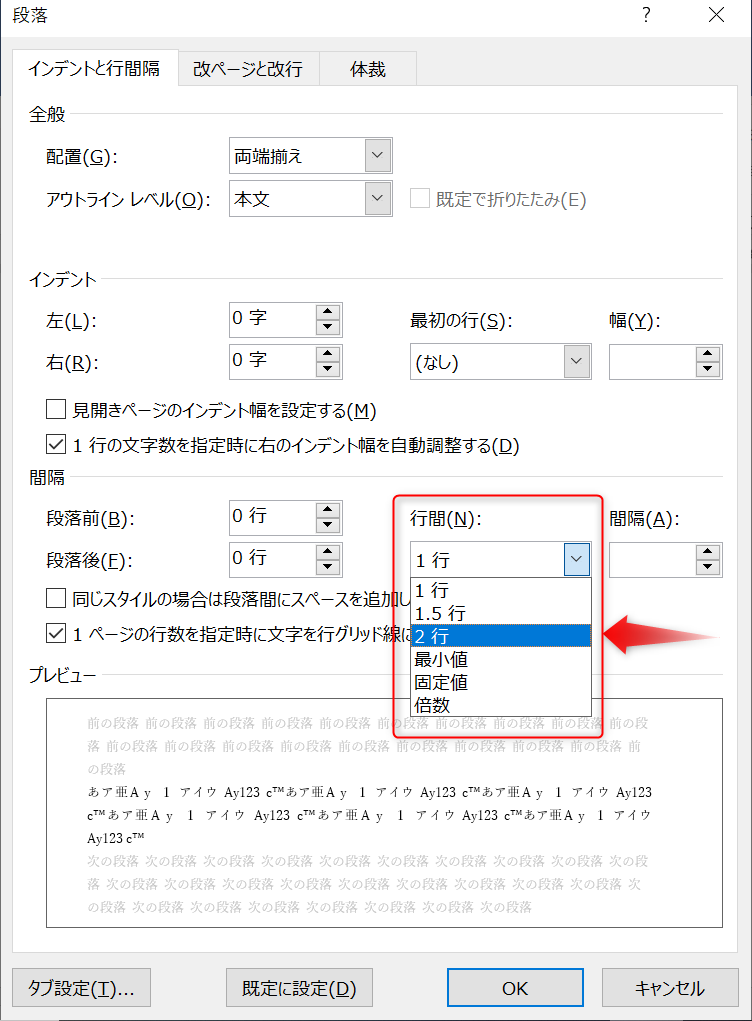
これで適切な「ダブルスペース」の設定ができました。
上の設定が出来ていれば、下記のような行間になるはずです。
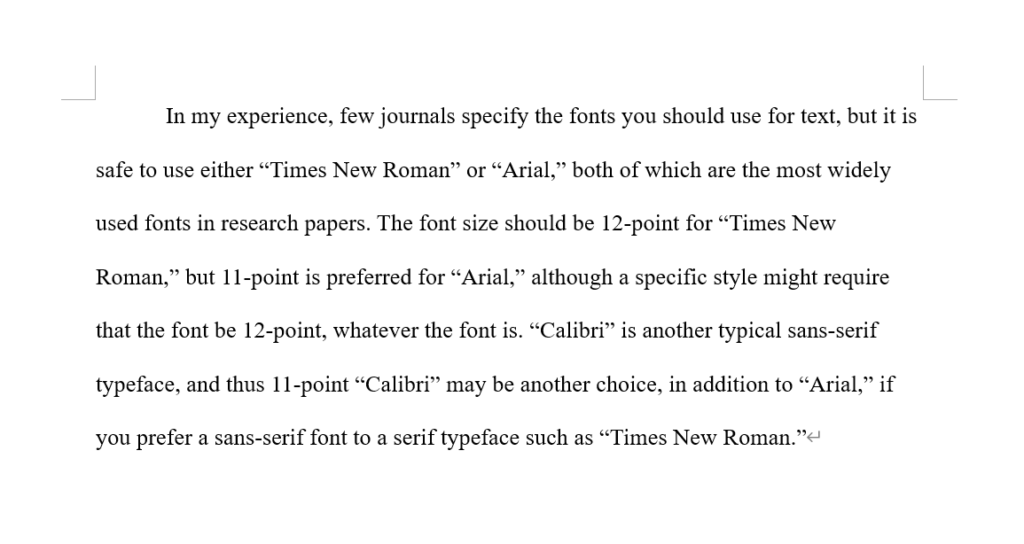
【日本のWordを使用する場合の注意点】
ちなみに、「文字数と行数の指定」をデフォルトの「行数だけを指定する」の状態にしたままで行間を2行に変更すると、下記のような広めの行間になってしまいます。上の画像の「ダブルスペース」より間延びした感じになっていますよね。
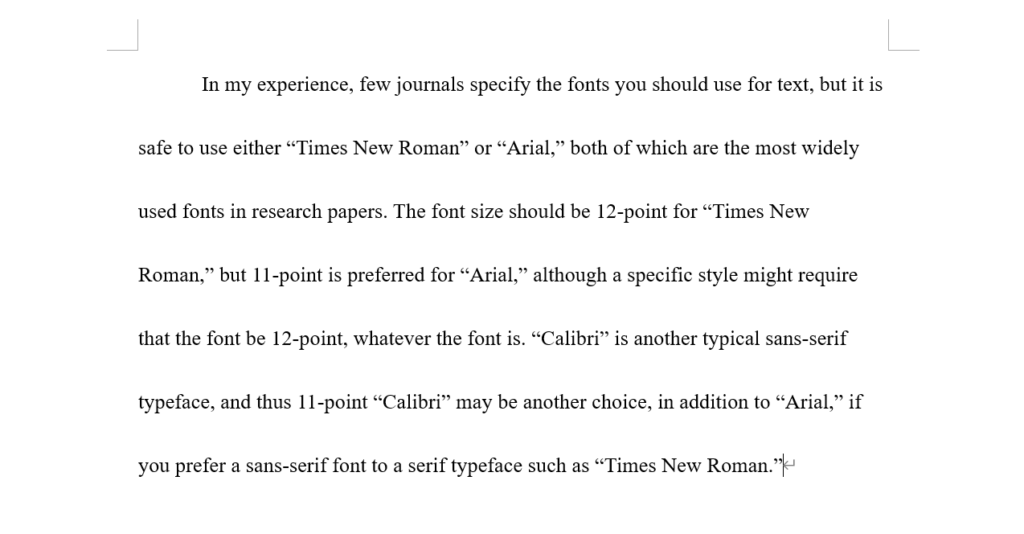
投稿論文の場合、この設定だからといって原稿が差し戻しになることはありませんが、1ページに表示される文章量が少なくなるためページ数は増えますし、単純にスカスカすぎて読み辛いです。上で紹介した通り、海外仕様の「ダブルスペース」にした方が相手も読みやすいと思いますので、これまで気にされていなかった方は是非試してみてください。
ただし、シングルスペースの場合はデフォルトのまま(「行数だけを指定する」)にしておきましょう。行数指定を外してしまうと、下記のように詰め詰めで読み辛くなってしまいますので。
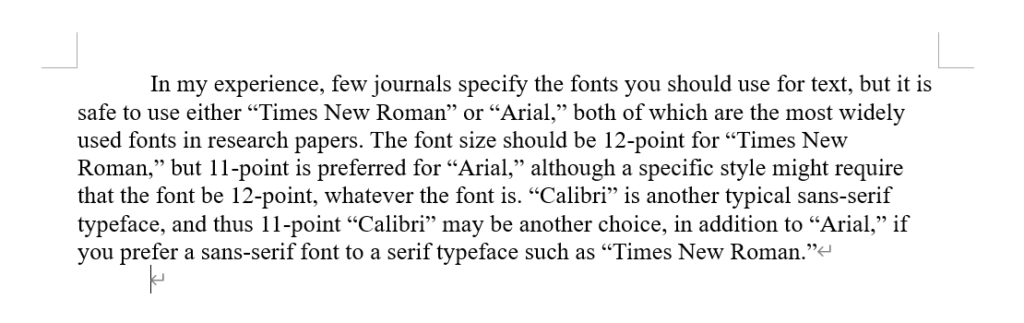
Heading(ヘディング;見出し)
「Heading」や「Subheading」というのは、「見出し(小見出し)」や「セクション(サブセクション)名」のことです。
学術論文で言えば「Introduction」「Methods」「Results」「Discussion」の4つのセクションがありますし、その中にサブセクションを設ける場合もあると思います(例:「Methods」の中に「Statistical Analyses」というサブセクションを作る)。
Heading に関して注意すべきことは、階層を増やし過ぎないことです。多すぎてもよく分かりませんし、実際、「ヘディングは 3 levels まで」などと階層数を制限している雑誌もあります。普段から3階層くらいまでに収める癖をつけておくと楽だと思います。
書式の観点で言えば、同じ階層の表記スタイルは合わせる必要があります。
スタイル(APAスタイルなど)や雑誌によっては、Level 1(一番大きなセクション名 [論文だと Introduction などのレベル])のヘディングは○○ポイントの太字で、Level 2(二番目に大きなセクション名) のヘディングは○○で、・・・などと具体的に書式を指定している場合もありますが、特に指定が無いことの方が多いです。
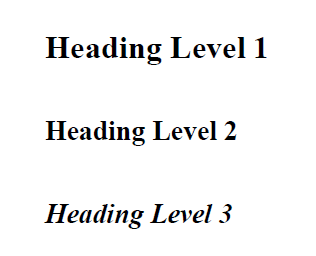
指定が無い場合も、どのヘディングとどのヘディングが同じ階層なのかが明確に分かるように、書式は使い分ける必要があります。フォントの大きさや太字、イタリックなどを使って使い分けるようにしてください。
Decimal System of Headings
基本的には上で紹介したように Heading の階層はフォントサイズや太字・イタリックなどで区別しますが、中には「decimal system of headings」を使うよう指示する雑誌もあります。
この場合は、Heading のレベルごとに下図のように番号を振ります。番号でHeadingの階層が区別できるため、フォントサイズなどを変える必要はありません。
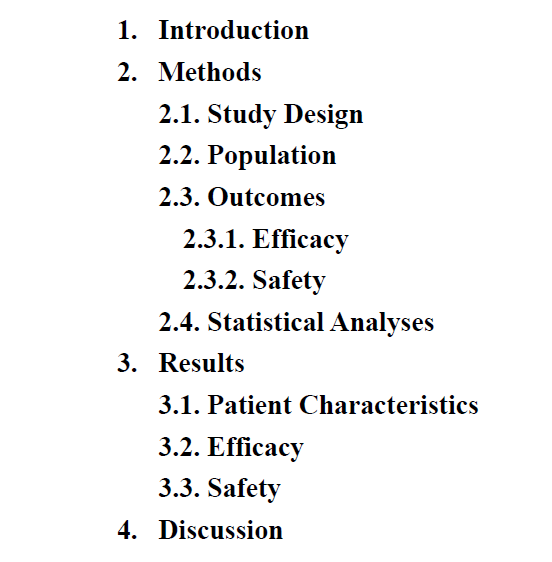
※図では見出しだけ記載しているため階層が下がるごとにインデントを付けていますが、実際の論文ではどの階層の Heading も左端から始めて問題ありません。
Indents(インデント;字下げ)
日本語の文章では段落の初めを「一文字」下げますが、英語の文章ではパラグラフの出だし(一行目)を字下げ(インデント)します。
インデントは「0.5 inch」が標準です。日本の Word だと、「tab」キーでインデントされるのは「4字」がデフォルトになっていますので、変更の仕方を下で紹介しますね。
ただ、投稿論文の場合はインデントの幅に厳密な規定はありませんので、デフォルトの「4字」分でも何ら問題ありません。細かいところが気になる方やスタイルに厳密に従う必要があるときのために設定方法を説明しますが、普通に投稿論文を作るだけであれば気にしなくて大丈夫ですよ。
ただし、インデントは「スペース」ではなく「tab キー(キーボードの左上の方にあるキー)」で作ってください。「スペース」だと毎回のインデントの幅が揃わないからです。「tab キー」を使えば、1回押すだけで指定した幅を字下げできます。
Word でインデントを「0.5 inch」に設定する方法
Word の「ホーム」タブから、「段落」の設定画面を開きます。
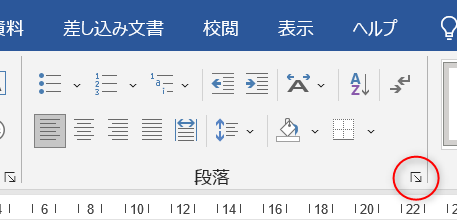
「インデントと行間幅」の一番上、「全般」の「配置」を、「左揃え」にします。
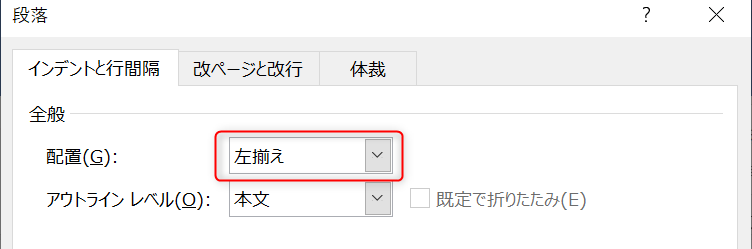
※投稿論文の場合は両端揃えでもダメでは無いですが、主要なスタイルでは「左揃え」が標準です。また、両端揃えを禁止している雑誌もごく稀にですがありますので、ここでは「左揃え」にしておきます。
同じ設定画面の「インデント」の設定項目を変更します。
「最初の行」で「字下げ」を選択し、「幅」の欄に手入力で「0.5in」と入力します。
※右側の▲/▼では、「0.5字」単位での設定しかできません。今回はインチ単位で設定したいので、ボックス内に手入力してください。
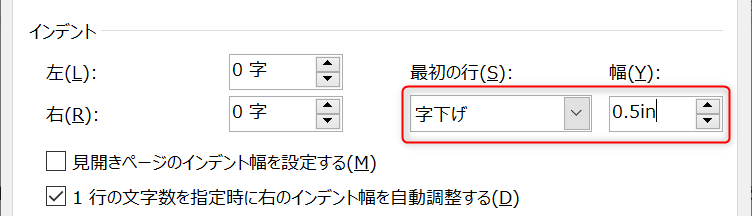
変更出来たら OK を押します。
これでパラグラフ一行目のインデントを「0.5 インチ」に設定できました。
上記の設定が終われば、改行すると自動で「0.5インチ」インデントされるようになります。また、「tab キー」を一度押せばこの幅分だけ字下げできます。
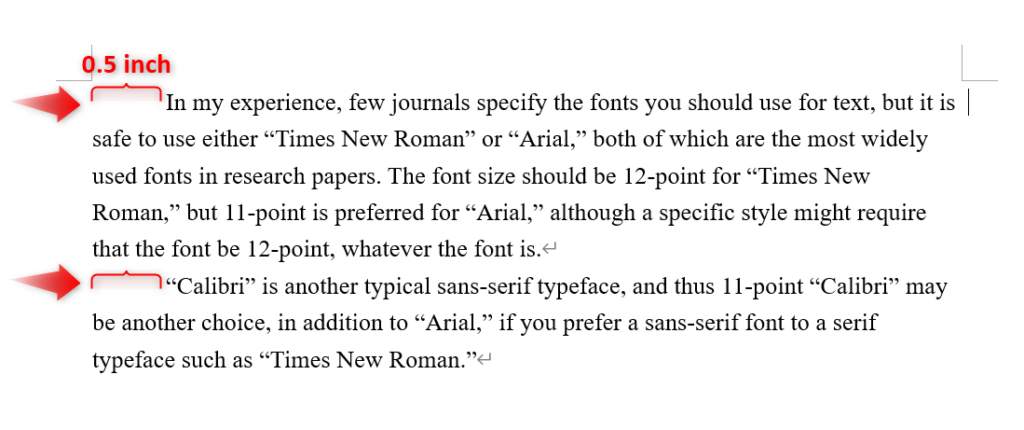
おわりに
英語でレポートや論文を書くときに知っておきたい「書式設定」について整理しました。
投稿論文ではそれほど厳密に指定されることはないため、悪目立ちしないように「標準的な」スタイルで作っていれば問題ないはずですが、大学への提出物など、場合によってはスタイルのルールに厳密に従わないといけないケースもあるかもしれません。
今回整理した点を押さえておけば、スタイルガイドや投稿規定の指示内容も理解できると思いますので、後はケースバイケースで調節してみてくださいね。